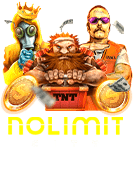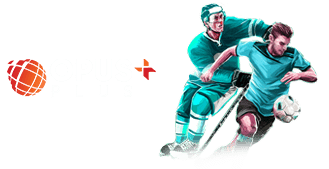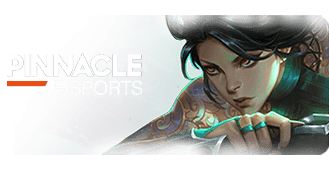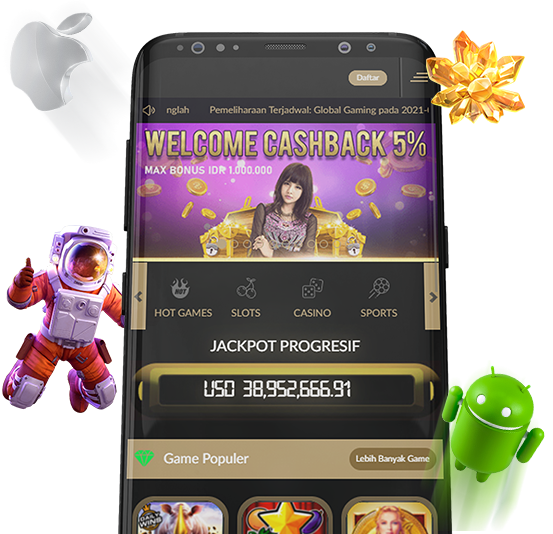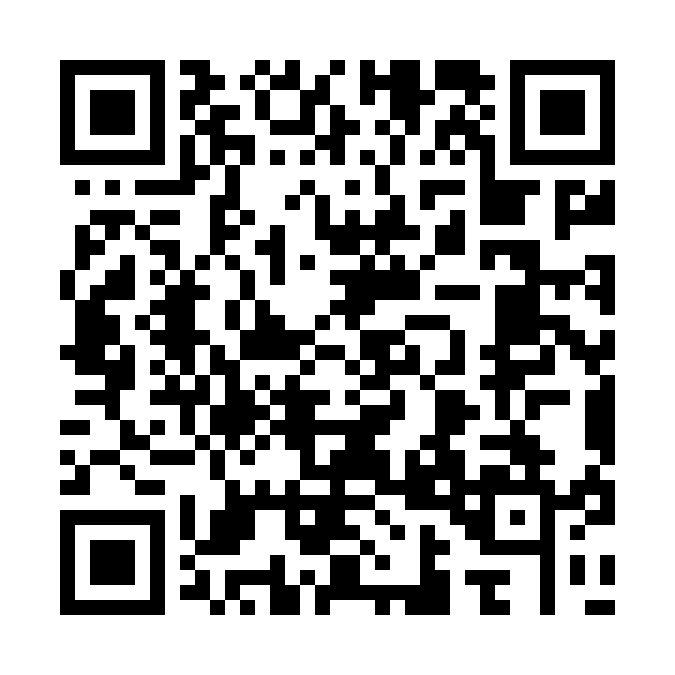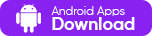-
ENGLISHENGLISH
-
BHS INDONESIAINDONESIAN
-
한국어KOREAN
-
中文CHINESE
-
日本語JAPANESE
-
ไทยTHAI
-
မြန်မာစာBURMESE
-
ខេមរភាសាKHMER
-
हिन्दीHINDI
-
தமிழ்TAMIL
-
తెలుగుTELUGU
-
Tiếng ViệtVIETNAMESE
-
বাংলাদেশীBENGALI
-
PortuguêsPORTUGESE
Live Chat